Please inform the webmaster if something is missing or wrong, e.g., outdated!
Current webmaster: Asmaa El Fraihi (asmaa.el-fraihi@inria.fr)
Team visibility: people and publications
- Send a message to the cedar-main mailing list about your publication when it gets accepted, and ask the webmaster to share a blog post and on the CEDAR Twitter account @cedarinrialix.
- Putting your publications at the HAL server is mandatory and allows you to get them listed on the publications page. When depositing into HAL, add the CEDAR affiliation to each author that is a team member; in case of trouble, send a mail to the webmaster. Discuss beforehand any particular circumstances such as a paper resulting from prior work, a follow-up having left the team, etc.
- Getting your home page listed on the CEDAR website:
- You need to have a page somewhere, for instance on the Inria webserver: you can find instructions in French here.
Long story short, you need to log in to nfs.saclay.inria.fr (only reachable from the Inria network) and put your webpage in ~/public_html/ with enough rights for apache to read it. The URL that displays the webpage is https://pages.saclay.inria.fr/firstname.lastname, where firstname.lastname is taken from your Inria email address.If you experience troubles, please contact helpmi-saclay@inria.fr. - Get it listed from the http://team.inria.fr/cedar/members page: write to the webmaster, or update that page yourself (carefully, of course).
- You need to have a page somewhere, for instance on the Inria webserver: you can find instructions in French here.
- Team visual identity
- Please get to know the right affiliation on your papers. CEDAR is a joint Inria and Polytechnique project team. It is advised to get an understanding of the context, where the team is positioned: the connections with Inria, LIX, DIX, Polytechnique, IPP, CNRS.
Help
Please use http://helpdesk.inria.fr to solve the following problems
- The general place to complain about a problem on an Inria-operated computer system
- Inria administrative tools malfunction (Izi, ORELI…): https://helpdesk.inria.fr
- Daily-life issues: door lock displays in red: an indication that the battery is getting empty
Research routine
- How to connect to the Inria or LIX networks remotely
- Several things will only work if you are in the Inria/LIX network
- To obtain that when you are not on-site, use the VPN (Virtual Private Network) as explained here: https://wiki.inria.fr/support/VPN (Inria; a more direct link as of September 2022 is https://doc-si.inria.fr/display/SU/Me+connecter+depuis+l%27exterieur#expand-UtiliserleVPNsousMacOSX ) or here (LIX): https://www.lix.polytechnique.fr/wiki/SysRes/Réseau#vpn
- How to install proprietary software such as MS Office or Kaspersky Antivirus
- You need to install the FileWave program, follow instructions here: https://wiki.inria.fr/support/Filewave
- How to access online publications requiring a subscription (papers online behind a paywall)
1. If your machine is in the Inria physical network, then when you go to the page of a paper that is in paying access, e.g.:
http://dl.acm.org/citation.cfm?id=2492013&CFID=263347821&CFTOKEN=82336916
the page should recognize you as being “Inria Saclay” (as you can see on this image) and you should get access to papers for which Inria paid the subscription.
2. If you are not in the Inria physical network, then go through the webportal:
https://portail.saclay.inria.fr/
Once logged in with your Inria credentials, go to:
You will see a link to SPRINGER, one to ACM, and one to IEEE, and when searching within those publication portals, you should be recognized as Inria and again get access to the paper.
3. Update June 15, 2021: please use https://ist-proxy.inria.fr/pac/proxy.pac. Please see the documentation for details.
4. Of course if nothing else works, look the paper up on Google or write to the authors and possibly CC a permanent person in the lab that the authors know. Authors are happy when their papers are read! 🙂
-
- How to publish a new Inria research report: [Update, 8/3/21: Inria is thinking to stop producing such reports, and we’ve become more prone to just put things on arXiv…]
(Inria login needed)In short, you need to:A. produce the document by inserting your content inside the Inria RR template.The templates for an Inria Saclay report are available here: ftp://ftp-sop.inria.fr/marelle/RR-INRIA/B. Fill in this form: http://rrrt.inria.fr/
AttribNum which will give you a number for the report (e.g. this: https://hal.inria.fr/hal-01577431 is number 9090) C. You fill in the number in the report, which is now ready.D. You upload it in hal.inria.fr in the RAPPORT category and add as “internal reference” the code RR-XXXX (replace XXXX with your number). - How to produce a new version of an existing Inria research report:
First, you have to produce the new file.
Then, an owner of the report needs to edit their HAL deposit, stating it is a new version and publishing it.
The owner of the report is:- The person who submitted previous version(s) (let’s call this primary owner), or
- A person to whom the primary owner gave owner rights
- How to buy material through Inria: From here and here (for researchers).
- How to publish a new Inria research report: [Update, 8/3/21: Inria is thinking to stop producing such reports, and we’ve become more prone to just put things on arXiv…]
- Team seminars: contact Nelly Barret.
Repositories
GitLab repository:
- https://gitlab.inria.fr/cedar/
- More information about Inria GitLab, including the management of external accounts: https://gitlab.inria.fr/siteadmin/doc/-/wikis/home. You can use directly the link https://external-account.inria.fr/externaluser/index to set up an external user (make sure to connect from Inria’s internal network or via VPN).
GForge repository (deprecated since 2021):
How to migrate from SVN to Git?
Maven repository (Java):
- https://team.inria.fr/cedar/inria-maven-repository/ Please ask another team member for the credentials to access the repositories. These usually are stored in a settings.xml file. IMPORTANT: Do not commit this file to any repository!
- Details on how to use a maven repository
Inria’s webhosting server:
- Accessible at https://files.inria.fr:8443/cedar/.
- You can store files on this webserver. Your files will be publicly available (e.g: https://files.inria.fr/cedar/RDF2DB-1.0.0.jar, note there’s no port 8843 in this link).
- To do that, Drag-and-drop from a Mac: Finder > Go > Connect to Server > https://files.inria.fr:8443/cedar
- You need to contact Ioana to have login access.
Licenses:
Tutorials
Java garbage collection by Paweł Guzewicz
Gnuplot & experiments automation by Julien Leblay
Character encodings and how to live with them by Ioana Manolescu
Books
There are some CEDAR books that are in the locked drawers in the corridor. The key is in the drawer. We can also order/buy books (ask the team assistant). Here are some useful books (logging in to WordPress required).
Computational clusters and frequently used datasets
The CEDAR cluster
Cluster OS version and linux version
OS: CentOS Linux 7 (Core)
Linux kernel version: 3.10.0-1160.25.1.el7.x86_64
The cluster consists of 11 nodes:
- cedarfront
- This node is used as a bridge to connect to the other nodes (it’s the main entry point).
- It runs a Network File System (NFS) server with a 12TB storage and it should be used to copy files from your local machine to the cluster nodes.
- cedar0xx (xx in {01, 02, …, 10})
- PostgreSQL servers
- Postgres 9.6 is installed at the nodes cedar001 and cedar003-010 (the installation on cedar002 is broken)
- The server is running, by default, at port 5432
- The command psql connects to the 9.6 server
- A recommended alias to add in ~/.bashrc:
alias psql9='/usr/pgsql-9.6/bin/psql -h 127.0.0.1 -p 5432'
- Then, to connect, for instance, to the default postgres user, type:
psql9 -U postgres
- Postgres 12 is installed at cedar002 (Postgres 12.3), at cedar003, cedar004, cedar005, and cedar010 (Postgres 12.4), and at cedar001, cedar006, cedar007, cedar008, and cedar009 (Postgres 12.7)
- The server is running by default at port 5433
- No default abbreviated command is available
- Recommended alias to add in ~/.bashrc:
alias psql12='/usr/pgsql-12/bin/psql -h 127.0.0.1 -p 5433'
- Then, to connect, for instance, to the default postgres user, type:
psql12 -U postgres
- Use SHOW ALL; inside Postgres to display the settings
- At the five nodes with Postgres 12.3 and Postgres 12.4 the parameters
- effective_cache_size is set to 88 GB instead of the default 128 MB
- work_mem is set to 640 MB instead of the default 4 MB
- At cedar002 and cedar003 the parameter maintenance_work_mem is set to 2 GB, and on the other three nodes to 64 MB (default)
- At cedar002 the parameter checkpoint_timeout is set to 30min instead of the default 5min
- At the five nodes with Postgres 12.3 and Postgres 12.4 the parameters
- For instance, to change the settings, you can run:
$ psql12 -U postgrespsql (12.4) Type "help" for help.postgres=# alter system set work_mem to '640MB'; ALTER SYSTEMpostgres=# alter system set effective_cache_size to '88GB'; ALTER SYSTEMpostgres=# \q$ sudo systemctl restart postgresql-12.service
- The data and log directories for both postgres 9.6 and and postgres 12 can be found in: /var/lib/pgsql
- Hadoop
- Spark
- MongoDB: we have MongoDB (version v4.0.8) installed on the CEDAR cluster. To start a MongoDB server, execute the following command:
sudo systemctl start mongod
- “yum …” is used as the package installer.
- Postgres 9.6 is installed at the nodes cedar001 and cedar003-010 (the installation on cedar002 is broken)
- PostgreSQL servers
The data repository is physically located at the head node (cedarfront) and mounted in the cluster through the NFS (the transfer goes through a fast switch). Update (July 7, 2021): on cedarfront, as well as on the cedar0xx nodes, the data repository is mounted under /data. User home directories in the cluster are available at /home/cedar/$user (or /home/lix/$user). The home directory is mirrored via the NFS across all the nodes, thus it’s a bad idea to store big files there (also due to a team quota). Finally, each machine (node) has a physical disk space available at the /local mount point, where you can store your large data; the data is only available locally at the node itself (unlike those stored in the home directory). More details about the CEDAR cluster architecture can be found here.
The BB8 cluster
The cluster has 1 Node with a NVidia GPU card. OS: CentOS Linux
In order to have access to the BB8 cluster, you have to first create an account. In order to do that, you have to send your ssh public key to either Oana Balalau or Arnab Sinha.
Access/authentication
For most users, the following simple instructions should suffice.
The authentication is done via a private-public key pair. If you need to know more about SSH key authentication, you can read this page (fr).
Once you have your private, public key pair, you can open a ticket at the Inria IT Helpdesk and give an agent your public key so it gets activated.
Then, you need to configure your SSH. To do that, you need to add the following lines (altering the Inria user name accordingly; you may need to split the key-value entries below into separate lines) to your ~/.ssh/config file (create it if it doesn’t exist):
Host cedarfront Hostname cedarfront.saclay.inria.fr User your_Inria_username PreferredAuthentications publickey Host cedarXXX Hostname cedarXXX.saclay.inria.fr Port 22 User your_Inria_username PreferredAuthentications publickey ProxyCommand ssh cedarfront -XW %h:%p ControlMaster auto ControlPersist 600
With the above configuration, you can access the cedar0xx nodes directly by running:
ssh cedar0xx
without a need to explicilty going through the cedarfront gateway node.
Note that if your machine is not connected to the Inria physical network, you need to connect through a Virtual Private Network (VPN). More information is available on this page.
For troubleshooting, please refer to this guide (2016) on how to connect to the CEDAR cluster (some information there may be obsolete).
Node reservations
To launch any Hadoop jobs or whenever you need to do any computations on the cluster, use the “CEDAR cluster reservations” calendar on Google Calendar in order to reserve one or more nodes.
If you don’t have access to the calendar, you need to send an email to Ioana to invite you to the agenda. In order to access the CEDAR cluster reservations calendar, you need to have a Google account.
There are two types of reservations:
- Shared reservations: You want to reserve one or more nodes and you accept that there are other users sharing the nodes’ resources (RAM + CPU + …) with you.
- Exclusive reservations: You want to reserve one or more nodes just for yourself (no one will use share the nodes’ resources with you); this is especially for the situations when we need to measure the running time precisely and someone else on the same machine may interfere with your software’s performance.
For example, if you wish to make a reservation for the nodes cedar005 and cedar009:
- Go to your Google Calendar and check if there is an existing reservation for the nodes in the period you’re reserving for.
- If there is no reservation for the nodes you need, you can create an event with the title e.g. “Ioana: Shared cedar005, cedar009” if you wish to make a shared reservation for the selected nodes, or “Ioana: Exclusive cedar005, cedar009” if you wish to make an exclusive reservation for the selected nodes.
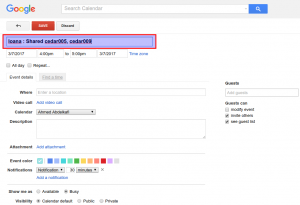
- You select the period you wish to reserve the nodes for.
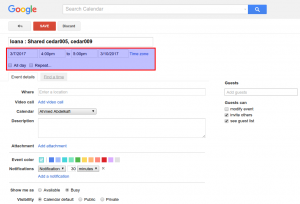
- Select the calendar : CEDAR cluster reservations.
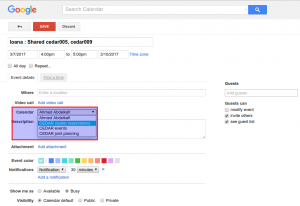
- Save the event.
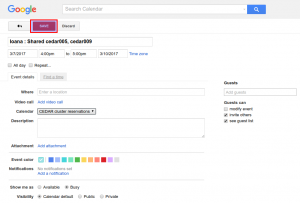
Best practices
- Never run jobs on the cedarfront head node: it’s a gateway/bridge for the cluster.
- Do not copy datasets to your home directory: it’s not meant to store datasets.
- If you want to download files to your home directory or the /data repository, do it on the head node since the disks forming the NFS partition are physically located there.
- If you need to copy your data to a DBMS or HDFS, leave a copy of it in the data repository as a backup.
- Don’t run your experiments on data inside the data repository directory, copy your data to the /local scratch volume and run your experiments there.
- The /local scratch spaces are temporary storage partitions, do not keep your data there forever.
- If you need to copy data between nodes, use the very high-speed network instead of the default one.
Example:scp –R /path/to/source/directory cedar001-10g:/path/to/destination/directory
instead of
scp –R /path/to/source/directory cedar001:/path/to/destination/directory
- All user accounts belonging to the ‘cedar’ group have passwordless sudo privilege (except on the cedarfront head node). Be careful when running commands with elevated privileges: with great power comes great responsibility!
Uploading files to the cluster
You can copy data from your computer to the cluster; for instance by running:
scp your_file your_inria_username@cedar0xx.saclay.inria.fr:/data/datasets/
Downloading files to your local machine
You can download experiment results from the cluster to your computer; for instance by running:
rsync -av --exclude 'results/*.csv' your_inria_username@cedar0xx:/local/your_inria_username/my_experiments/ /Users/your_computer_username/my_results/
Running Maven at the cluster
By default, Maven is installed in version 3.0.5. If you need to use a more recent one (3.5), you need to run the following command:
scl enable rh-maven35 bash
You may consider adding the line below to your .bashrc file to enable maven 3.5 on login:
source scl_source enable rh-maven35
Java YourKit profiling
How to use the YourKit profiler at the CEDAR cluster
Matlab
On the cedar008 machine, you need to run the ‘matlab’ executable at /usr/local/MATLAB/R2020b/bin.
Other software
You need to ask the Inria IT team to install the FileKiosk application on your laptop. There, you’ll be able to find software such as Microsoft Office or Kaspersky antivirus.
Maintenance
In case of problems with the CEDAR cluster, please contact CEDAR cluster administrator: Ghufran Khan (muhammad.khan@inria.fr).
The OAK cluster (obsolete)
- How to access the OAK cluster (2012)
- Not tested/tried in a long time, maybe obsolete: How to run a Hadoop/Stratosphere job on TomPouce cluster
LaTeX
- It may happen (quite often actually) that your paper doesn’t fit into the page limit. Here are some squeezing tips which you may use to gain some space. Use with care: check your editor’s policy beforehand!
- Sometimes, there are problems with compiling sources into PDF in tools like Springer’s Editorial Manager. You can try these scripts to flatten your .tex file sources into one file (latexpand Perl script was used in practice and worked well as of Jan 2020).
Poster printing
- Option 1: write to com-saclay@inria.fr to send them the PDF and specify what format (A0, A1, etc.) you want. It may take 15 working days.
- Option 2 (suggested by Yanlei):
http://www.corep.fr/fr/contact/reprographie/?villes= PARIS
One can just pick an agency (e.g., Tolbiac), send the poster by mail, specifying the format (A1, A2, …) and the paper type (120g mat,180g mat, brilliant ou semi-brilliant). Then you can pick it up an hour later. The price is 25 € for an A1 poster. -
Option 3: You can write to fabcpm@polytechnique.fr to request a quote (bon de commande) that someone should pay for. The printing process starts once the quote is approved by mail. The poster can be ready the same day.
- Contact: Jean-Félix Le Rouzic : 01 69 33 36 47
- Then you need to go pick it up. From the main building, go toward Amphi Cauchy but instead of going all the way through the last corridor, turn left toward FabCPM.
- These people can print in basically any dimension one can think of. They printed a poster of 2.4m x 1.2m…
- Option 4: print from your laptop and collect from the printer located at DSI. The link is https://portail.polytechnique.edu/dsi/impression/depuis-le-traceur-a0-de-la-dsi. Contact for DSI person is 01 69 33 44 44.
Manuscript Binding
Once you have printed your manuscript on any available printer, you can proceed with the following steps:
- Acquire bookbinding materials (a plastic with spirals) essential for the binding process. If unavailable near the printer, seek assistance from Fadila Merad or Pierre-Louis Collot, members of the STG team.
- Proceed to the second floor. Near the end of the building, by the meeting room, you will find the bookbinding machine.
- If the machine is not already powered on, locate the button behind it and switch it on.
- Place your bookbinding in the machine, turn the large round button to “open” the bookbinding.
- Take sections of your thesis, starting from the cover page, and insert the vertical left edge into the slot. Hold your pages in place and press the small round button to punch holes.
- Retrieve your punched pages and insert them, first page down, into your bookbinding.
- Repeat this process until all pages are included.
- Turn the large button in the opposite direction to “close” your bookbinding.
- Power off the machine.
- Congratulations, your manuscript is now bound and ready for presentation!
Office-related
- Internal presentations can be found here (logging in to WordPress required).
- To book a meeting room:
- go to zimbra.inria.fr
- click on calendar
- select the time of the meeting
- click on location
- look for rooms in “Saclay” (type Saclay in the “Site” box)
- click on the room and click on select
- click on ok
- send the invitation — you should receive a confirmation by mail.
For the special case when you book the Grace Hopper or Gilles Khan room you must also complete this form: https://sondages.inria.fr/index.php/162995/lang-fr (in French)
- To book a phone line where several people can call in for a meeting:
- go to zimbra.inria.fr
- click on calendar
- select the time of the meeting
- click on resources
- in the search box, type “ligne”
- you will see free phone lines and for those that are busy, select a free one
- save, send the meeting notification
This information is taken from https://wiki.inria.fr/support/R%C3%A9server_une_ligne_d%27audioconf which at the time of this writing has no English version.
- To update your badge you should put it on a small black box on the left of the turnstiles in the lobby, and press F1.
- Sending and receiving regular paper mail: TODO
- Sending registered mail (recommandés, DHL, etc.): Inria team assistant.
- To add a door label (with your name and office number) to your office https://intranet.inria.fr/Vie-pratique/Infos-pratiques/Acces-Batiments-Saclay/Plaque-de-bureau; or use the CEDAR label LaTeX template; in order to open the door label placeholder next to your office, you need to press the side edge from the bottom upwards: use some metal tools to avoid injuring your fingers (you can follow the guidelines here in French)
Computer purchase through Inria
- To purchase a computer through Inria, you first need to create an account on ECONOCOM. You can find instructions for this here.
- Each manufacturer (Dell, HP, Apple) has its own store (or marché). You can find the URL for each store here.
Salary
- Inria employees receive their pay sheets at MyPeopleDoc
- Polytechnique uses Digiposte (new, since 2020, mandatory for all employees since 2021)
Eating at the cantine
- To recharge your Magnan card online, you can do the following:
- Website: https://www.popandpay.com/index.php?site=MAGNAN.
- Username is the identifier printed on Magnan receipts. Something like INRIA345 etc.
- For the first login, the username and password is the same.
- If you have any questions about lunch, the Human Resources department will inform you :
https://intranet.inria.fr/content/view/full/103052
Congés (days off)
- Inria employees take their holidays through https://casa.inria.fr/auth.php. Consult the Inria guide: Inria CASA (eng) Documentation_Utilisateur_INRIA
- Polytechnique employees can use https://conges.polytechnique.fr/auth.php.
Missions (business trips)
Setting up a trip paid by Inria (for all steps below, you need your Inria account credentials)
1. Go find a suitable transport ticket at https://neo.mykds.com/home?instance=inria . Pick your dates and time, go as far as you can, and then click “Continue”.
2. Go create your trip in https://gfd.inria.fr/portail/Portail.jsp. Fill in the basic details (from where to where, dates, etc.) The rest can be filled in later by the assistant etc. Then submit it, this will send it for validation to the team leader.
3. Once the trip is validated, send this to the assistant and tell her to actually buy the plane/train ticket you found in ORELI.
-
- Booking a hotel in Metropolitan France for an Inria mission:
You can either book directly and get a refund up to 60€ per night or use the ORELI interface to get a refund up to 120€ around Paris (French departments 75, 78, 91, 92, and 94) or up to 95€ anywhere else in Metropolitan France.
Exceptionally, you can get a refund of up to the ORELI amounts when you book yourself when there the ORELi interface fails to find a suitable – in terms of accessibility and minimum comfort – hotel within 5 kilometers of your destination. (Details here in French)
Useful links
- You can find here the link to INRIA documentation page. Please note that as of January 2024, certain pages are exclusively available in French.
- You can find here the link to Wikilix which has a lot of useful information for LIX members.




