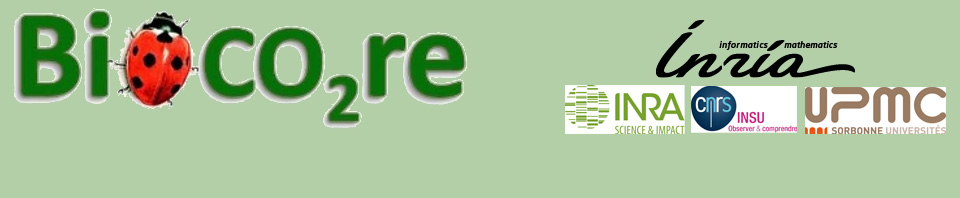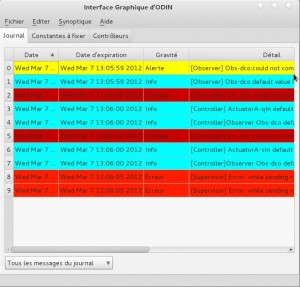L’interface graphique (UI) permet de visualiser les courbes des capteurs/actionneurs/observateurs, de visualiser les valeurs instantanées des capteurs/actionneurs/observateurs en ligne, de régler la calibration des capteurs et de régler des paramètres pour les contrôleurs.
Cette page se décompose en 2 parties, une première présentant les manipulations à faire pour afficher son premier graphe, son premier synoptique et sa première calibration. Et une seconde présentant l’ensemble des options de l’UI.
Lorsque vous lancez l’interface graphique pour la première fois, un petit message vous indique qu’il n’a pas trouvé de configuration sauvegardé et qu’il lance la configuration par défaut.
Ce message peut aussi apparaître si vous avez changé d’expérimentation et qu’il ne retrouve plus les informations des différents graphes.
Cette page étant relativement longue, voici un plan avec des liens pour accéder rapidement aux informations qui vous intéresse :
– Les onglet par défaut
– Premiers pas :
Créer son premier synoptique
Créer son premier graphe
Calibrer un capteur
Les onglets par défaut
Warning!
Tous les onglets (par défaut ou créés (graphes, synoptiques)) sont renommables en utilisant le clic droit de la souris sur leur nom- Journal : il indique des erreurs de fonctionnement plus ou moins critique. Plus la couleur est proche du rouge foncé plus le message peut être important pour le fonctionnement de Odin, des contrôleurs et des observateurs
(certains messages peuvent apparaître au démarrage car tous les dispositifs ne sont pas lancés, ils sont moins grave. Cependant, si de nouveaux messages apparaissent par la suite, c’est qu’il y a un problème.)
- Constantes à fixer : on en reparlera dans la section sur l’utilisation des contrôleurs. Certains paramètres des contrôleurs sont réglables et c’est ici qu’on peut modifier leur valeur.
- Contrôleurs : on en reparlera dans la section sur l’utilisation des contrôleurs. On peut ici désactiver ou activer un contrôleur. On peut aussi fixer la constante envoyer par défaut à l’actionneur lorsque l’on souhaite arrêter Odin ou désactiver le contrôleur.
- Séquences : on en reparlera dans la section sur l’utilisation desséquences. On a des informations sur les séquences en cours. Si elle doit être déclenchée manière manuelle, c’est ici qu’il faut agir. Vous pouvez aussi forcer l’arrêt d’une séquence (avec sécurité de rentrer le mot de passe
Premiers pas
On veut dans un premier temps observer la valeur instantanée des capteurs que l’on a branché. Puis on observera la courbe de quelques capteurs/actionneurs, enfin, comme certaines valeurs ne sont pas cohérentes, on va calibrer le capteur utilisé pour que la courbe corresponde à nos attentes.
-
Créer son premier synoptique
Synoptique → Créer un synoptique
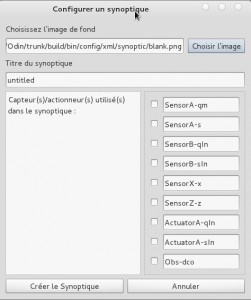 Choisissez une image de fond ou laissez l’image par défaut (image blanche).
Choisissez une image de fond ou laissez l’image par défaut (image blanche).
Choisissez un titre pour le synoptique, ce titre sera utilisé pour enregistrer le synoptique (qui pourra alors être rechargé plus tard) et sera le nom de l’onglet dans l’Interface Utilisateur. On l’appelera ici, Tutoriel demo.
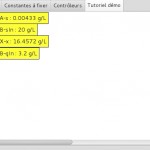 On peut déplacer les étiquettes en les faisant glisser (clic gauche sur une étiquette et on déplace la souris en maintenant le bouton enfoncé).
On peut déplacer les étiquettes en les faisant glisser (clic gauche sur une étiquette et on déplace la souris en maintenant le bouton enfoncé).
Si maintenant, on souhaite modifier la configuration de notre synoptique, un clic droit sur la page ouvre le menu d’édition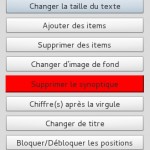 La mise à jour des modifications ne s’effectue que lorsque l’on clique sur le bouton Valider/Sauvegarder les modifications
La mise à jour des modifications ne s’effectue que lorsque l’on clique sur le bouton Valider/Sauvegarder les modifications- Si on veut modifier la taille du texte d’une étiquette, il faut cliquer sur le premier bouton, sélectionner l’étiquette et modifier la valeur. On peut répéter l’opération autant de fois que nécessaire sur les différentes étiquettes.
- Ajouter des items permet d’ajouter des capteurs à la liste des élements à afficher
- Supprimer des items permet de supprimer des capteurs de la liste des élement à afficher
- Changer d’image de fond
- Supprimer le synoptique supprime le synoptique mais pas son fichier associé (on peut donc le recharger plus tard)
- Chiffre(s) après la virgule permet d’améliorer la visibilité ou la précision selon nos besoins en arondissant les valeurs affichées
- Changer de titre change le titre mais pas le fichier d’enregistrement
- Bloquer/Débloquer les positions rend fixe ou mobile les étiquettes (on ne peut plus les faire glisser si on est en mode Bloquer)
Vous pouvez obtenir au final un synoptique permettant de visualiser l’ensemble de votre manipulation
-
Créer son premier graphe
Editer → Nouveau(x) Graphe(s)
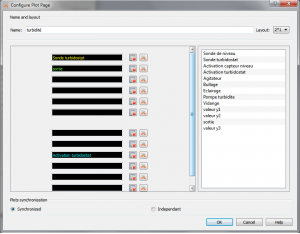 On a la possibilité entre faire 1 graphe dans un onglet, 2*1 (2 graphes côte à côte), 3*1 (3 graphes côte à côte), ou 2*2 (4 graphe en forme de carré).
On a la possibilité entre faire 1 graphe dans un onglet, 2*1 (2 graphes côte à côte), 3*1 (3 graphes côte à côte), ou 2*2 (4 graphe en forme de carré).
Vous pouvez nommer le graphe (nom qui apparaitra sur l’onglet associé au graphe).
Si vous affichez plus d’un graphe, vous pouvez souhaiter que la courbe de temps soit la même pour tous les graphiques (ie : synchronisé). Si vous préférez que chacun possède sa propre échelle de temps, choisissez indépendant.
Pour maintenant ajouter des capteurs/actionneurs à un des graphes, il faut les faire glisser dans les cases noirs (c’est à dire aller sur un nom, maintenir le bouton gauche de la souris enfoncé et déplacer la souris jusqu’à une case noir et relâcher le bouton). Vous pouvez changer la couleur de la courbe d’un capteur en cliquant sur l’image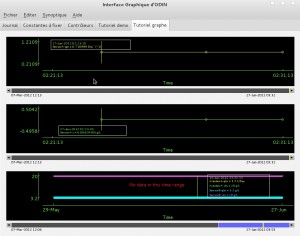 Vous pouvez déplacer les étiquettes contenant les valeurs en un point de la courbe en les faisant glisser.
Vous pouvez déplacer les étiquettes contenant les valeurs en un point de la courbe en les faisant glisser.Pour modifier les informations d’un graphe, il suffit de faire un clic droit sur le graphe concerné.
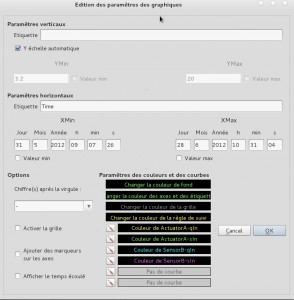 Le menu qui s’affiche vous permet de modifier les courbes (modification, suppression, ajout), leur couleur, le nombre de chiffres après la virgule affiché.
Le menu qui s’affiche vous permet de modifier les courbes (modification, suppression, ajout), leur couleur, le nombre de chiffres après la virgule affiché.
Vous pouvez aussi ajouter une grille, des marqueurs sur les axes, une étiquette mobile avec le temps écoulé.
Enfin vous pouvez renommer les axes, et modifier les échelles des axes. -
Calibrer un capteur
La calibration d’un capteur se fait en 3 étapes
- Etape 1 : Sélection du capteur
Pour cette étape, on sélectionne le capteur qui a besoin d’être (re)calibré
On indique le degré de courbe polynomiale qu’il devrait suivre et le nombre de points nécessaires à la calibration (il doit être strictement supérieur au degré du polynome).
Enfin la calibration n’empêche pas Odin de fonctionner, il faut donc choisir un comportement pour ce capteur en attendantla fin de la calibration (nécessaire pour les observateurs et les contrôleur utilisant les information de ce capteur).Warning!
Une fois que l’on clique sur Démarrer la calibration, un message vous indique que vous pouvez maintenant retirer le capteur de l’expérimentation. Ne le faite pas avant! - Etape 2 : Valeur pour effectuer la calibration
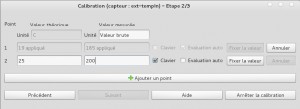
Ici, on va rentrer les valeur des points de mesure. Dans la première colonne, on indique les valeurs souhaités (dans notre exemple la température attendue) et dans la colonne de droite la valeur donnée par le capteur (on peut soit la rentrer manuellement, soit demander à Odin de récupérer la valeur courante).
Il faut Fixer la valeur pour chaque point.
Si on veut affiner notre calibration, il est toujours possible d’ajouter des points supplémentaires. - Etape 3 : Vérification et validation
Cette étapes est là pour vérifer que la courbe obtenue est cohérente avec ce que l’on attend.
En rouge est indiquée la nouvelle courbe et en noir l’ancienne.
Sur la gauche on a les paramètres de la courbe.Vous pouvez maintenant Valider la calibration. Un message vous indique alors que vous pouvez remettre le capteur dans l’expérience.
- Etape 1 : Sélection du capteur
Les menus
- Fichier:
- Choisissez le fichier de configuration d’ODIN – option avancée : permet de choisir l’ODIN sur lequel on veut se connecter (Odin étant multiplaterforme, on peut avoir le choix entre plusieurs ODIN tournant sur plusieurs machines)
- Charger le fichier de configuration de l’Interface Utilisateur : Permet de charger une ancienne configuration sauvegardée de l’interface utilisateur (par défaut, il prend la plus récente, sauvegardé dans le fichier ui-settings.xml)
- Sauvegarder les paramètres de l’interface utilisateur : Permet de sauvegarder la configuration actuelle. N’oublier pas d’ajouter l’extension (.xml de préference).
- Ouvrir les fichiers XML – option avancée : ouvre dans un explorateur le répertoire contenant tous les fichiers de configuration (UI, Superviseur et dispositifs).
- Ouvrir le répertoire avec les données : ouvre dans un explorateur le répertoire contenant toutes les données sauvegardées (Data ainsi que les données exportées).
- Ouvrir le répertoire avec les observateurs/contrôleurs : ouvre dans un explorateur le répertoire contenant les dossiers sur les observateurs et les contrôleurs
- Editer:
- Nouveau(x) graphe(s) : permet la création de nouveaux graphes
- Calibrer un capteur : lance une calibration (pour plus d’information cliquez sur Comment fonctionne la calibration ?)
- Comment fonctionne la calibration ? : aide pour la calibration
- Synoptique:
- Créer un synoptique : permet la création d’un affichage de valeurs instantanées sur une image personnalisées (pour plus d’information cliquez sur Qu’est-ce qu’un synoptique?)
- Charger un synoptique : les synoptiques sont automatiquement sauvegardés et on peut donc charger un ancien synoptique facilement
- Qu’est-ce qu’un synoptique? : présente les étapes de création d’un synoptique
- Aide :
- Aide : Résume l’ensemble des fonctionnalités de l’Interface Utilisateur
- A propos d’ODIN : versio, copyright,…