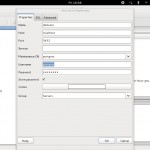Check the Database installation
…by Viewing the content of the PostgreSql database.
A – By using PSQL
Change user to postgres user (As root) :
su postgres
Then, launch psql terminal :
psql
The prompt will change to :
postgres=#
Once you are in psql terminal, connect to demcare database :
\c demcare
Once connected, you should use the SQL requests provided in this page at the point C.
For instance, at the prompt, tape in the select request :
postgres=# select * from dm.dematcare_event_t ; For instance you can check the last events recorded by typing this:
postgres=# select * from dm.dematcare_event_t order by activity_begintime DESC;
Type \q if you want to exit psql client terminal.
B – By using pgAdmin
Install pgadmin3 (As root) :
yum install pgadmin3
Launch pgAdmin3 :
pgadmin3
Create a new database connection in pgAdmin3
You can use the informations below (as show in the picture) if you don’t have changed the stantard connection parameters of PostgreSQL database.
New Server Registration configuration :
Name : it is just a description of the database, you can put demcare
Host : localhost (or 127.0.0.1)
Port : 5432
Service : leave empty
Maintenance DB : postgres
Username : postgres
Password : postgres (or some other password if you changed the standard one)
Once pgadmin3 is successfully connected to the Database, click into the button “Execute an arbitrary SQL command…” to run a SQL request provided in this page at the point C.
C – SQL Requests
In the interface of your choice (psql or pgAdmin), run the following command one per time :
-
select * from dm.dematcare_event_t ;
-
select * from xml.event ;
-
select * from parse.dematcare_event_t ;
-
select * from xml.avas_mobframe_t ;
If you have run dem@care_car application before, you should be able to see the detected events in different formats with SQL commands from 1-3, and the detected persons in the scene with command 4.